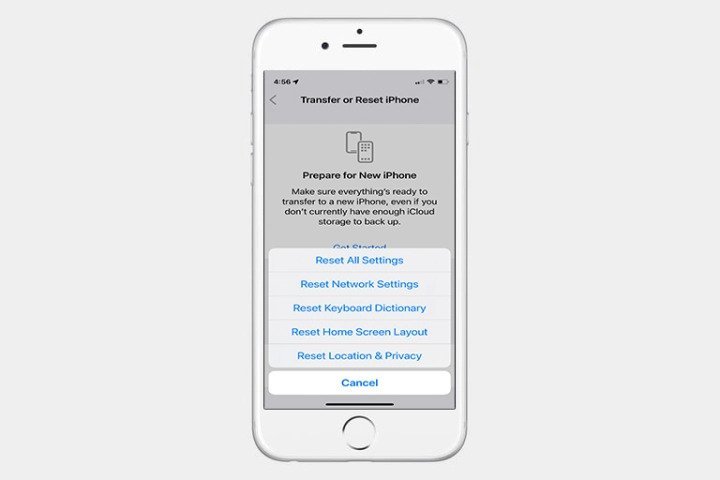Are you having trouble with your iPhone? Let’s get to the bottom of it. Doing a hard reset might help you fix the issue or at least narrow down where it’s coming from. A hard reset sometimes referred to as a factory reset, means restoring your device back to its brand-new settings. This will erase all data, settings, and apps, so it’s important that you back up anything you want to keep before doing the reset.
If you’re ready to give your iPhone the fresh start it deserves, then let’s dive into how to hard reset an iPhone. We’ll walk through everything from common reasons for a hard reset to how exactly to do one. As long as you know the essential preparation steps and take note of any potential dangers and risks associated with a hard reset, we’ll have your phone working like new in no time.
Pre-Reset Preparation
Before you begin the hard reset process, there are a few things you need to do in order to ensure your data is safe and protected. Firstly, back up your device. A hard reset means you will lose all the data on your phone, so make sure to first back up your photos, videos, apps, and other content. You can either use iCloud Backup or iTunes Backup.
Next, make sure to turn off Find My iPhone. This feature will allow Apple to track down your device if it is ever lost or stolen. To turn off Find My iPhone, go to Settings > [Your Name] > iCloud> Find My iPhone and toggle it off.
Finally, disable any passwords you have activated on the device such as Touch ID or Passcode lock. If enabled during the reset process your device may become locked and require your Apple account credentials in order to unlock it. These three steps are essential preparations for a hard reset, so make sure they are completed before continuing onto the actual reset process.
How to Hard Reset an iPhone
A hard reset or master reset on an iPhone means you’re restoring the device to factory settings, including erasing all apps, data, and settings. Hard resetting your iPhone is a simple step you can take to solve common software issues and troubleshoot certain problems.
Here’s how to hard reset an iPhone from the Settings Menu:
- Go to Settings > General > Reset.
- Tap “Erase All Content and Settings.”
- A pop-up window will appear asking you to confirm your decision tap “Erase iPhone” again and enter your passcode if prompted.
- Finally, press “Erase iPhone” one last time to confirm the hard reset of your device.
It may take up to a few minutes for the process to complete, then your iPhone will reboot with a fresh start and be returned to its original factory settings!
Restoring From a Backup
Once your iPhone has been reset, it’s time to restore the data from your device’s backup. Restoring from a backup can help you avoid having to reinstall any of your apps or re-enter account information.
To do this:
- Connect your iPhone to the computer that contains its backup file. This could be your own computer or one provided by Apple.
- Open iTunes and select your device in the upper right corner of the screen. It will show up as an icon below the “Devices” section.
- Click the “Restore Backup” option and then specify which backup you would like to restore from by selecting its date and time stamp.
- Click “Restore” and wait for iTunes to complete the operation, which could take several minutes depending on how much data is being transferred over to your device.
- Once done, disconnect your iPhone and check that all of the data has been restored successfully!
Resetting Network Settings
Resetting network settings can help if your iPhone is having trouble connecting to WiFi, Bluetooth, or cellular networks.
- On your iPhone, open the Settings app.
- Tap General > Reset.
- Confirm that you want to reset your network settings.
This will reset all of the network-related settings on your device, including Wi-Fi networks and passwords, cellular settings, and Virtual Private Network (VPN) configuration information. You’ll have to reconnect to any networks you were previously connected to after resetting your network settings.
Tips for Troubleshooting a Stubborn iPhone
If your iPhone has become stuck and isn’t responding to other troubleshooting techniques, a hard reset is sometimes the only way to fix it. Here are some tips to help the process go smoothly:
Back-Up Your Data
Before you begin, make sure your data is safely backed up on iCloud or iTunes. A hard reset will erase all of your data, so it’s important that your work and photos are securely stored elsewhere.
Prep Your Phone
Apple suggests turning off Find My iPhone before the reset: head to Settings > iCloud > Find My iPhone, and toggle it off. Then, remove any SD cards if applicable and disconnect any accessories from the device.
Complete the Reset
Press and hold both the Sleep/Wake button at the top of the phone and the Home button (the circle button at the bottom center of the device). Keep both buttons held until you see an Apple logo appear onscreen. At this point, feel free to let go: your phone will restart itself in a few minutes and you’ll be able to use it as normal.